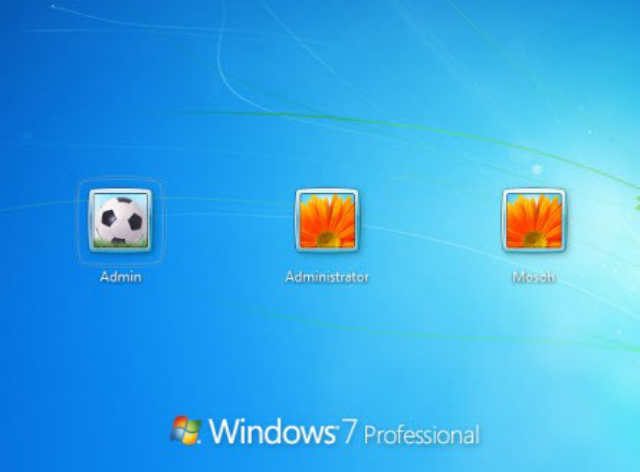
If you consider yourself to be the only one who unfortunately has lost or forgot his password to his Windows computer, then the truth is that you are not the only ONE! Yes, it is a kind of issue that surmounts most of the users who use passwords to protect their computer from intruders, trespassers. And fortunately they have been able to work out the issue, so shall you be going to resolve the issue too.
Passwords for computers are one of the cleverest approaches to secure what it withholds within its hard drive, but often users forget that the need for remembering the password is as equally important as it is to create it in the first place. If you forget the only secured key to your system, you are most likely to become inaccessible to the most valuable documents, files, worksheets, medical reports, research materials stored in your account.
One of the common causes for forgetting the passwords is not to use the specific account for a longer period.
Nevertheless, the article here will execute 3 wonderful methods which would help you to get over the locked down scenario in no time. Just be vigilant enough to follow the directives step by step as described below.
Method #1: Reset Windows 10 Password using Super Administrator Account
Super Administrator Account is that account which is created in addition to your usual admin account by default while you install your operating system for the very first time. It remains hidden and inactive from the eyes of most of the users in case of emergencies. Once activated, it can be used to reset the forgotten password very easily. Go through the steps below to know the method description:
Step 1. Turn on your computer, and when the log-in screen appears, press the “Shift” key 5 times continuously.
Step 2. A completely new profile account would turn up, different from the ones registered by you on the same computer. This is the Super Administrator Account. Simply click it to enter into your computer.
Step 3. Now; right-click on “My Computer” icon and choose “Manage” option from the sub-menu to open the “Computer Management” window.
Step 4. Go to “Local Users & Groups” and then “Users” option which will display all the accounts registered within the computer.
Step 5. Select the locked out admin account and right-click on it and choose “Set Password”. Create a new password for your account and there you go. It is all done!
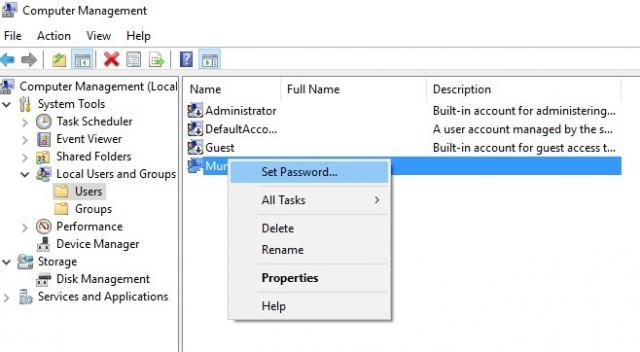
CONS:
- Super Administrator Account needs to be activated before forgetting the password or else this method won’t be possible to pull off.
- The Super Administrator Account needs to be have all the admin rights.
Method #2: Reset Windows 10 Password using PCUnlocker Tool
PCUnlocker is a password resetting tool which can efficiently remove or reset your windows password in a very short span of time. All you need to have is a spare computer, and a bootable disk, either USB or CD/DVD. The steps to use the tool are given below as follows:
Step 1. Download the program file on a separate computer and unzip the file with an extension .iso. Burn the ISO image file into a bootable disk.
Step 2. Now; insert the bootable disk into the locked computer and boot from it.
Step 3. Enter the BIOS setup utility and set the BOOT priority with the drive containing the program file. Press F10 to apply the changes and the file will be loaded into the computer.
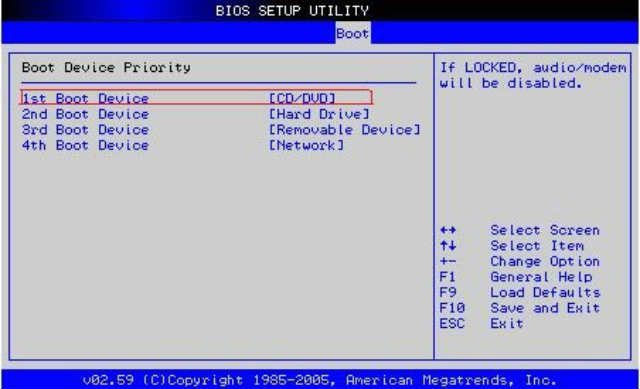
Step 4. Reboot the computer and your boot loading screen should somewhat appear like this:
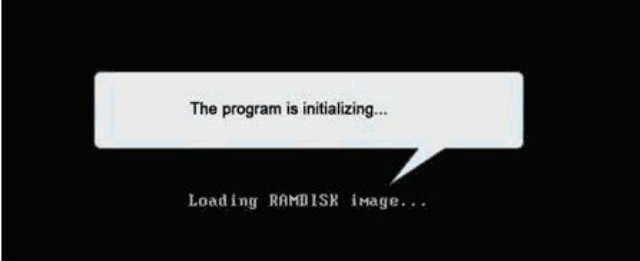
Step 5. When the boot process is done, you will get to see the main interface screen of the PCUnlocker utility.
Step 6. Select your Windows SAM registry file and the tool would list out all the registered account on the display screen. Select your specific locked account and click the “Reset Password” button to reset the password to blank.
Step 10 . Click the “Restart” button to restart the computer, and when the system turns up again, there will be no password prompt anymore.
TIP: If you had set a new password instead of leaving it blank then you would have to enter the new password in order to enter the account.
CONS:
- It is an outdated version tool.
- It does not work with Windows 8/10 Versions.
Method #3: Use iSeePassword Windows Password Recovery Pro Tool to Reset Windows 10 Password
iSeePasword Widows Password Recovery Pro is yet another password resetting tool, but with an exception that it is without any downside or any flaws. Yes it has hardly got any demerit due to which it is one of the most reliable third-party password resetting tool of all the tools available on the internet market.
It simply reset the password protection feature and is 100% authentic as it has been tested with many brands of computers like HP, Acer, Dell, Lenovo, Sony VAIO, Samsung, etc.
Tool’s Specifications:
- It works with UEFI based computers and laptops.
- It runs with all the Windows OS versions that are Windows XP/ Vista/ 10 / 8/ 10.
- It is compatible with almost all kinds of hard drives- RAID, SCSI, SSD, HDD, SATA, etc.
- It requires no internet connection to perform the resetting task.
- It wipes off primarily no data from the computer.
- It does not re-install the operating system.
- It provides 24×10 technical support.
Preparation before using iSeePassword Recovery Tool:
- A spare working computer.
- A bootable disk- USB or CD/DVD/
- The iSeePassword Recovery Pro program file.
Steps to Use iSeePassword Recovery Pro Tool:
Step 1. Download the program file and get it installed on a separate working computer.
Step 2. Launch it with all the admin privileges, and select “USB or CD/DVD” as media type from the main interface screen.
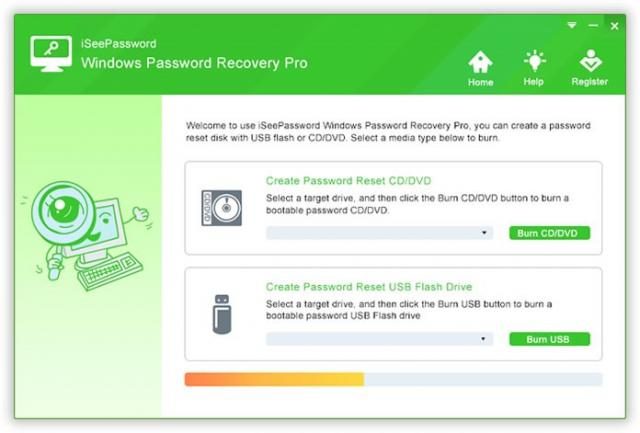
Step 3. Insert the USB stick and click “Burn USB” button to burn the ISO image file into the bootable disk. You receive the message “Burning successfully!” when the burning is finished.
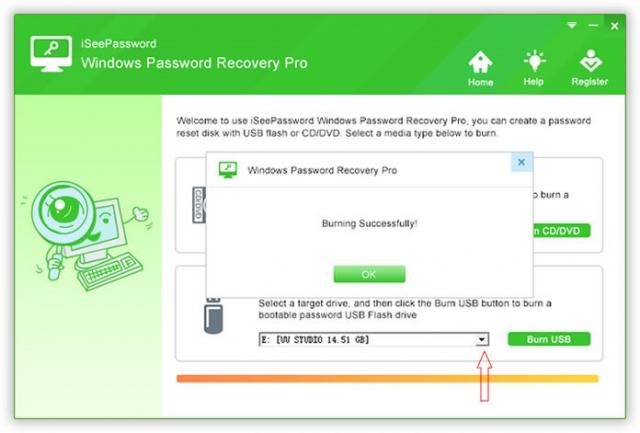
Step 4. Unplug the USB drive and re-insert it into the locked computer.
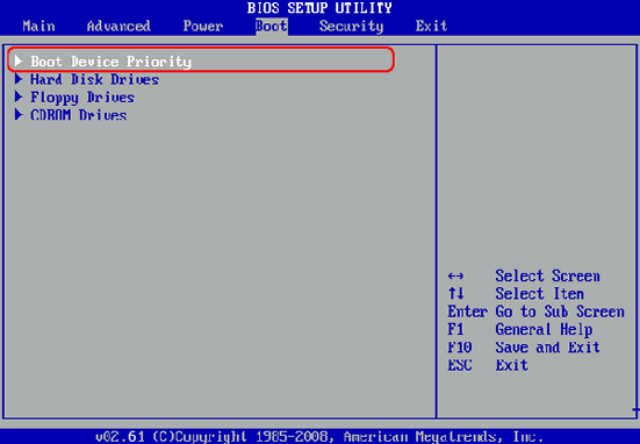
Step 5. Enter the BIOS setup utility and from the Device Priority Menu, select the USB drive which contains the program file to load the file into the locked computer.
Step 5. Once the file is loaded into the computer, all the registered usernames will be listed on the main interface screen. Choose the locked account username and click “Reset Password” and “Reboot” button one after another to finish the procedure.
Your computer will be restarted with the usual norms, but you won’t need to enter any password this time as it has been bypassed by the tool.
Conclusion:
The article above has clearly shown you that of all the methods mentioned above, only the usage of iSeePassword Recovery Pro has got no flaws at all. You can browse the official website. That is why if you securely and efficiently wish to reset your password and to gain access back to your locked account data, you better rely only on iSeePassword Windows Password Recovery Pro tool. Though the methods mentioned are not that difficult to pull over, but yet, it would be wise of you if you make sure to note down the newly created password after gaining back the access to a safer place from where you can retrieve it any time again if need be.
If you wish to know more things about windows password recovery, don’t forget to visit the official website.
Support InfoStride News' Credible Journalism: Only credible journalism can guarantee a fair, accountable and transparent society, including democracy and government. It involves a lot of efforts and money. We need your support. Click here to Donate
